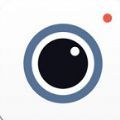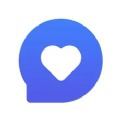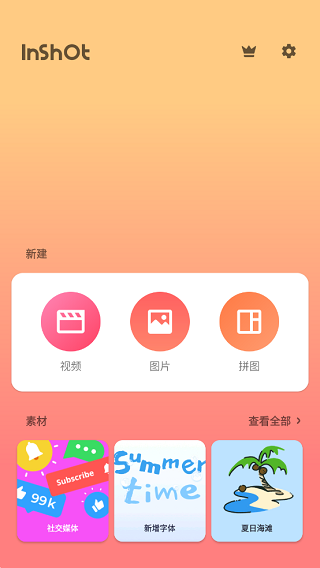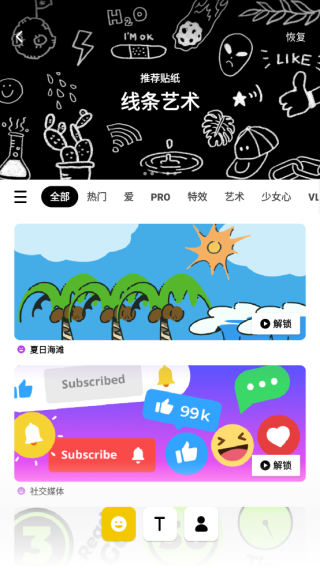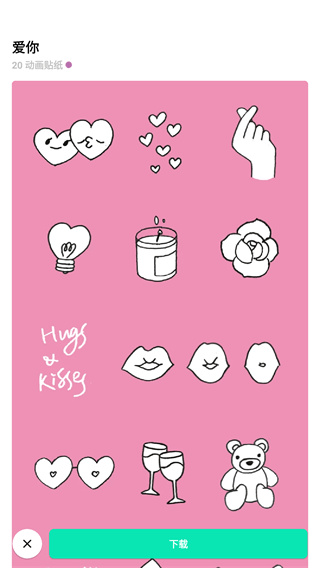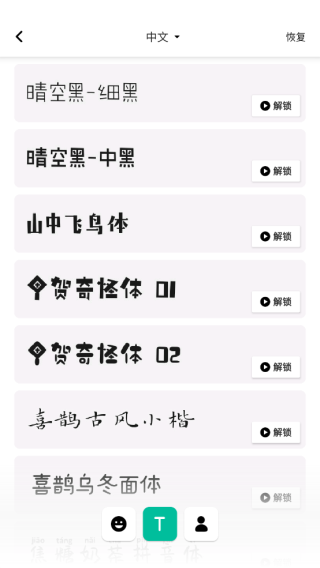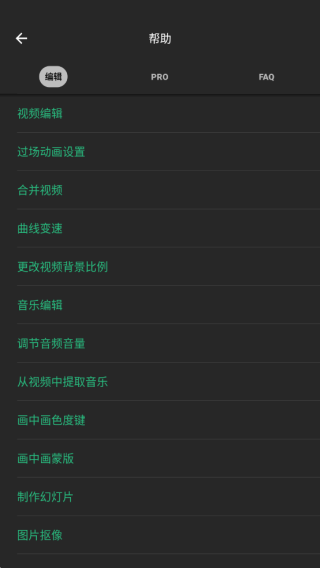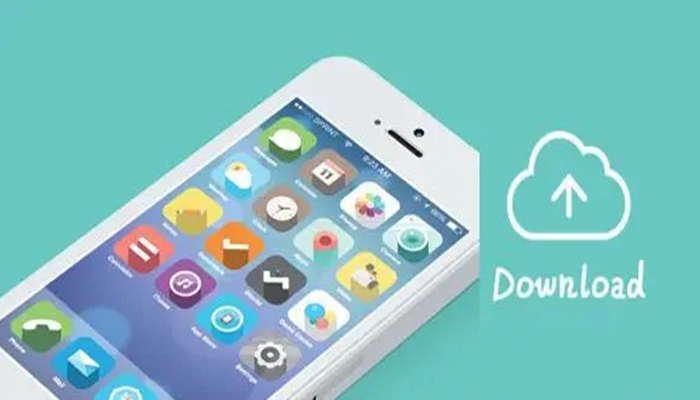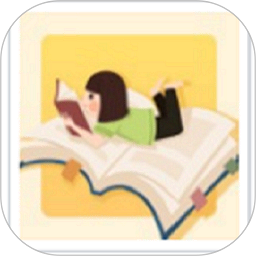-

inshot视频编辑
-
使用二维码下载





inshot视频编辑,这款软件的主要功能有:剪辑、剪切、拆分、合并和压缩视频,具有丰富的滤镜、特效和贴纸表情等。其中剪辑功能可以将长视频剪辑或拆分为小视频。模糊化工具能设定影像与相片的模糊化背景;为影片添加更具创造性的音乐、文本和标签。
inshot视频编辑2023功能介绍
1、视频剪辑
- 剪辑视频
- 删掉视频的中间部分
- 合并视频
- 分割视频
2、视频幻灯片
- 拼接多张照片制作视频幻灯片
3、调节视频速度
- 慢动作,最慢0.2倍
- 快动作,最快4倍
4、视频转场特效
- 丰富的视频转场特效,过渡超级流畅和酷炫
5、音乐,音效和录音
- 内置超多潮流音乐,各种风格,全部免费(背景音乐风格和Vlog风格)
- 添加您自己的音乐到视频,如MP3文件和其他格式
- 可以是用itunes里的音乐,或者通过airdrop传输音乐文件到手机使用
- 多种多样的有趣音效
- 给视频录音
- 音乐时间轴功能,可以添加多段音乐到视频。定位非常方便
- 剪辑音乐,并且设置淡入淡出等效果
6、视频边框
- 为视频和照片套一个边框
- 边框可以选择纯色、渐变色或模糊效果
- 视频可以在框内移动或放大缩小
- 边框支持各种社交媒体比例
7、文本和动态表情符号
- 为视频和照片添加文字和贴纸,甚至你自己的照片
- 文字支持定义各种颜色、阴影和底色
- 文字和贴纸时间轴功能,添加多个文字或贴纸到视频。定位同样非常方便
8、滤镜和特效
- 完全复刻胶片效果的色彩滤镜
- 超级酷炫的动态视频特效
- 调节视频的亮度对比度等
9、编辑
- 90度旋转,左右翻转视频或照片
10、分享
- 高分辨率视频输出。
- 分享视频和照片到社交网络,如微信朋友圈、新浪微博、快手、抖音等。
11、照片编辑和拼图制作
- 你也可以用InShot来编辑照片和制作拼图
- 任何视频中的功能都可以被应用于照片和拼图
inshot视频编辑最新版亮点
1、全新体验:对于照片和视频相关细节部分
轻松调节模糊边界,彩色边框一键添加,在具体的形状内移动视频、翻转照片
2、互动分享:快速分享到其他社交平台
保证视频和照片的极速输出,超高的分辨率,让更多好友为你的原创作品点赞
3、海量内容:超多的主题滤镜
故事、自然、拿铁、黑暗等等不同的风格,总有是你的偏爱
不同场景下切换,效果完全超乎你的想象。
inshot视频编辑教程
1、首先,我们要在手机中打开【inshot】,可以导入照片或视频,也可以进行拼图操作也可以把几个视频合成一个视频。
2、我们要先点击新建视频。如图在打开的界面中,选择第一个视频,点击右下角的对号,如图所示。
3、我们先点击视频,导入一个视频,然后进入视频编辑页面,现在就可以对视频进行剪切,调速,添加背景、滤镜、音乐、文字、贴纸等。
4、点击视频缩略图打开快捷菜单,可以调节视频音量等,视频编辑完成后,点击左下角的加号,在打开的界面,选择要合并的第二个视频,点击对号添加。
5、如果还有第三个视频,同样点击左下角的加号添加视频。视频添加完成后,点击右上角的保存,把合并的视频导出来。
InShot使用教程
01. 界面介绍
左图中,点击右侧的「相机」图标,即可拍摄视频或照片。
接下来的就是三大主要功能:视频编辑、图片修改、拼图制定,这些功能将在后面详细讲述。
点击「素材」,能够发现很多好看又有趣的贴纸,部分需要会员才能够使用,但是免费的贴纸足够我们制作好看的内容,而且素材更新地很快,还有相应的节日贴纸了。
02. 制作Vlog
① 导入视频
在主界面点击「视频」,即可找到本地视频内容。在这里点击所需要内容后,再一次点击「剪刀」图标,即可进行第一次的粗剪。剪辑完后,点击右下角的「打钩」符号,表示完成。
小提示:该软件没有草稿箱,新建视频项目后,之前的草稿将会被替换。
② 编辑界面
拍摄完成或导入后,进入编辑界面。需要添加新素材的时候,可点击左下角的「+」符号即可。
制作Vlog最重要的是剪辑。点击「剪辑」,有以下三个功能:
剪两头:可以掐头去尾,保留视频内容
剪中间:从中间剪切,删除中间多余的部分,保留视频内容
拆分:将视频重新分段剪开,形成独立视频
小提示:其中「多重拆分」是针对长视频剪辑进行多段式剪辑,只需将拆分线对准某个时间段中。
双指开合可以缩放时间轴,这是inshot的一种分镜头编辑的优势。
如左图所示,在时间轴上,任意点击某个时间段,即可单独对该视频编辑,点击「…」符号,可以将对该视频的操作全部应用在所有视频中。
如右图所示,点击「画布」的时候,我们可以改变视频的画幅比例,以此适应不同的平台。选择某种套框,可以制作出画中画的效果。
另外,画框大小,可使用双指开合进行调整。
③ 滤镜和特效
如果不喜欢视频中的背景,如左图所示,我们可以点击主界面的「背景」修改。
「inshot」拥有很多有趣的特效和滤镜,调节滤镜的操作,如右图所示:
其中「调节」的内容和修饰照片功能是相差无几的,因此在这里暂时不展开。以下是我使用三种不同特效加工的视频片段:
④ 字幕和贴纸
点击「贴纸」,可以发现这里的大部分贴纸在视频界面中,都是GIF动图。
左图所示,选中一个贴纸后,就会出现在视频预览区,长按贴纸即可拖动位置,点击右上角的「打钩」符号表示确定贴纸的大小和位置。
右图所示,在「播放时间条」上双指开合可以缩放贴纸整个播放时间长度,最后打钩即可完成。
点击「T」符号,即可添加字幕。
如左图所示,在「文本选项」中,可以修改文本颜色、边框、阴影、标签等,点击「打钩」符号即可完成。修改字幕的大小、位置和播放时间长度和以上修改贴纸的操作是相同的。
另外,字体样式更多适用于英文输入和数字输入,对于中文输入比较不友好。
小提醒:字幕输入后,字幕内容不容易修改。建议在其他平台先写好,再复制-黏贴。
点击右上角的「保存」按钮,即可保存Vlog。
03. 修饰照片
其实写到这里,你会发现:inshot关于视频、照片和拼图的三个功能的操作界面都是基本相同的。
因此修饰照片,我们更多是用到「调节」功能,其中几个功能如:亮度、对比度、褪色和暗角等,我觉得会比较常用到。
它毕竟不是专门用来修图的软件,可以理解它属于简单粗暴的修图工具。在此,向大家介绍几个我比较熟悉的高阶后期应用:波辣修图、Snapseed、SKRWT、VSCO。
04. 拼图心得
我觉得拼图有时候就像在制作手账本一样,我们可以贴很多贴纸,可以写点文字,可以张贴照片。
这大概也是一种生活的仪式感和回忆吧。
更新日志
v1.910.1395版本
-错误修复和其他改进
v1.880.1388版本
-新的视频动画功能
-提高导出照片的质量
-错误修复和其他改进